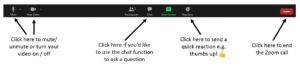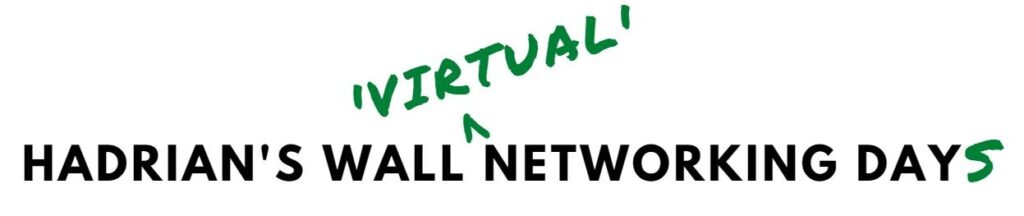
Zoom Trouble Shooting
This year’s Networking Day will be taking place using Zoom Video Conferencing. We have a few tips and tricks, and some housekeeping, for you to make the most of the sessions on Zoom.
You can join the Hadrian’s Wall Networking Day Zoom events without having a Zoom account. We’ve provided the below information to help get you started and full guidance is available on the Zoom website FAQs page.
Downloading Zoom
- If you wish to download the Zoom app in advance of an event you can download it to your PC by clicking the download link and following the instructions on the webpage: https://zoom.us/support/download
- For a device e.g. mobile or iPad you will need to download the app from the App Store on your device.
Joining a Zoom Event
- Prior to the online event, we will email you a link, a meeting ID number and the meeting password.
- Click the link to join the online event (if you can’t find the link you can also join by going to https://zoom.us/join and entering the meeting ID number and click ‘Join’).
- If you don’t already have the Zoom app downloaded to your computer/device, you may be prompted to download and install Zoom when you click the link to join an event.
- If you cannot download or run the app, you will also have the option to join the event from your browser (which works just as well).
- You should then be prompted to enter the event password and click to join the event.
Audio & Visual Settings
- On most devices, you can connect your computer/device audio by clicking ‘Join Audio’, ‘Join with Computer Audio’, or ‘Audio’ to access the audio settings.
- If you don’t have a webcam you can still join the event and you will still to be able to listen and speak during the event and see the webcam video of other participants.
Layout & Features
- Below is an example of the toolbar you will see along the bottom of your screen during the events and the features you can use to interact: